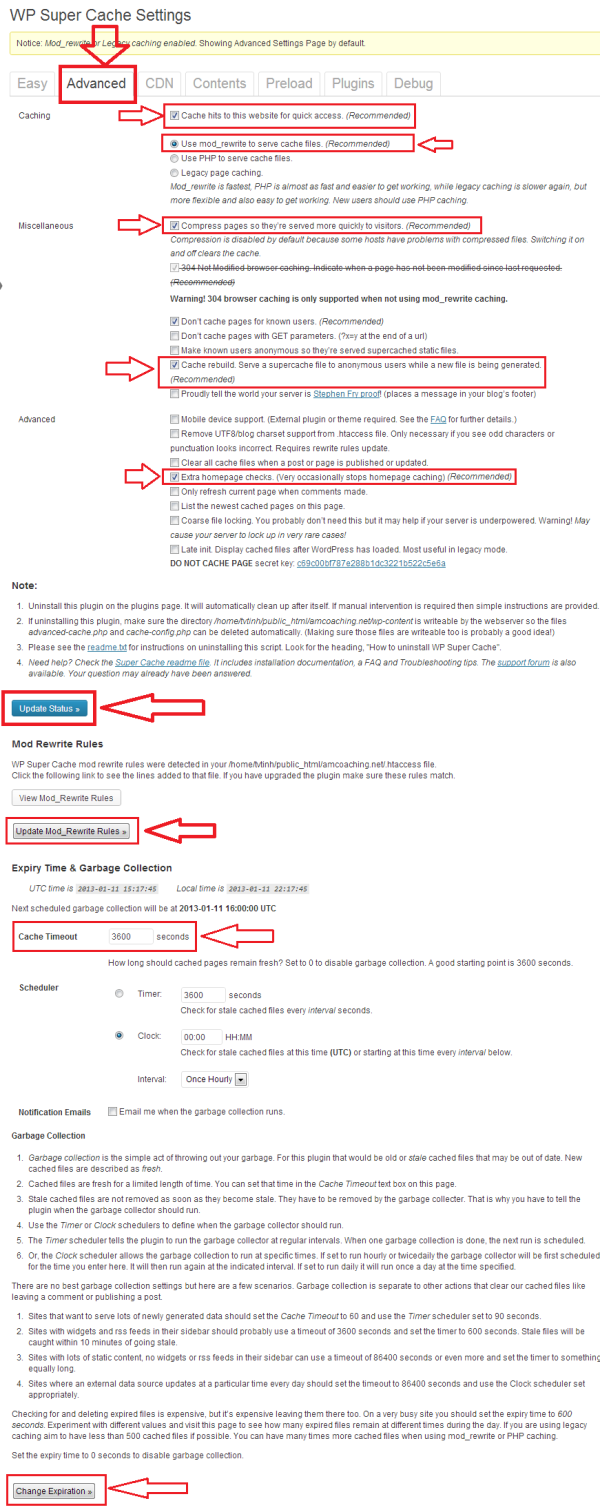Hostgator is currently the most favored shared hosting service on the Internet and this can be easily recognized in recent promotion events. The number of users of this service is relatively high, not only from US, but also from all over the world. However, we should be aware of how to optimize HostGator to the safest and most efficient level.So to optimize your WordPress Website on Hostgator there are few steps to follow.
Although we all know that HostGator allows each account of shared hosting to exploit up to 25% of the server resources (the highest percentage among shared hosting services that I know), we should bear in mind that optimization is necessary. That is because it improves the performance of our blogs as well as helps us avoid overloaded situation, which leads to account being blocked, when high traffic comes to the site at one time.
CLICK THIS LINK TO GET AMAZING DISCOUNT ON HOST GATOR
Though allowed to take up as much as 25% server resources, our blogs would sometimes (for some reasons like a sudden rise in the traffic, plugin taking up, etc.) take up 80% of the server resources. Particularly, I once reached 96% of the server resources, which led to my account being temporarily blocked. Thanks to the instructions from the administrators, I have known how to effectively optimize my blog.
Two among various plugins helping us to speed up our blogs are: W3 Total Cache and WP Super Cache. HostGator advises us to use WP Super Cache instead of W3 Total Cache. Reasons are still mysterious. If we use either of the two, there are some notes we should take during the installation for speed up WordPress by optimizing Hostgator.
Optimize your WordPress Website on Hostgator Using W3Cache
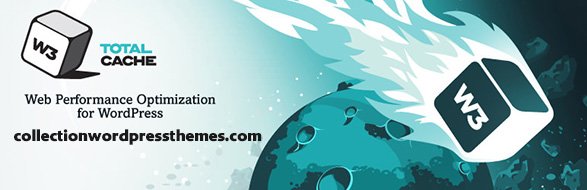
With plugin, there are so many features that if not fully understood, they would bring more harm than benefits. I have once got myself in that situation. To get compatible with their server, HostGator advises us to have such optimization for this plugin as:
- Page Cache: Enabled
- Page Cache Method: Disk (Enabled)
- Minify: Disabled
- Database Cache: Disabled
- Object Cache: Disabled
- Browser Cache: Disabled
The reason why HostGator advises us to enable only the first feature (Page Cache), as far as I know, is that their server has already been optimized. If we optimize it even more, there will surely be conflicts and performance will not be sped up, but will be erroneous. We should follow their advice for further discussion in the future.
OPTIMIZING WP SUPER CACHE ON HOSTGATOR:
You can follow exactly these pictures if you are using hosting of HostGator. It can easily optimize your WordPress Website.
Besides the optimization tools, HostGator also advises us to reduce the use of tools/themes with the following features:
- Tools related to “Related Posts”
- Themes with automatic image-resizing feature
- WP robot & StatPress
- Unnecessary tools should be nullified
I hope that this article will be useful for those still inexperienced with HostGator to avoid getting their account blocked for such errors and to guarantee that your blog will load quickly even during high traffic.So this is the simplest ways to optimize your WordPress Website on Hostgator.