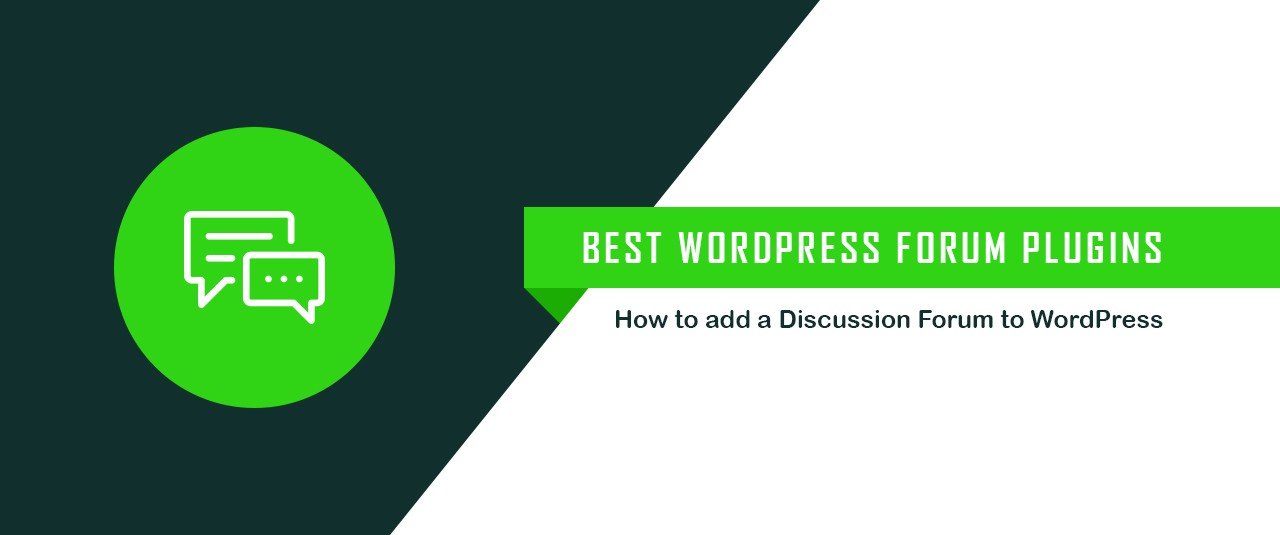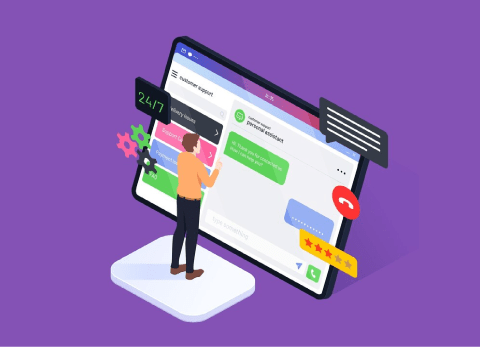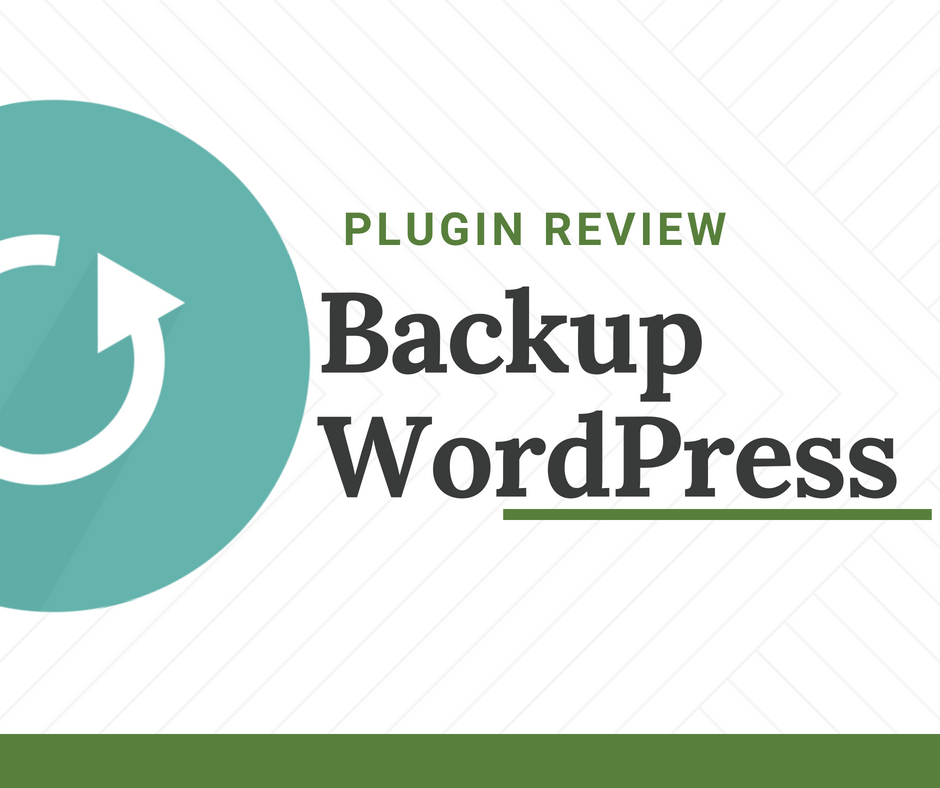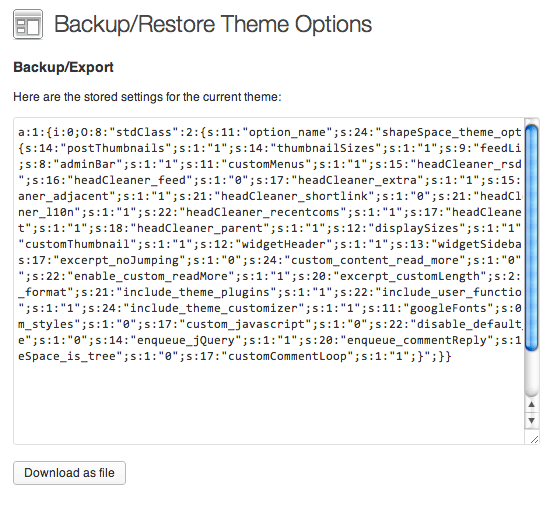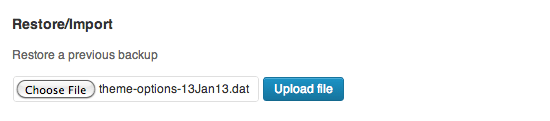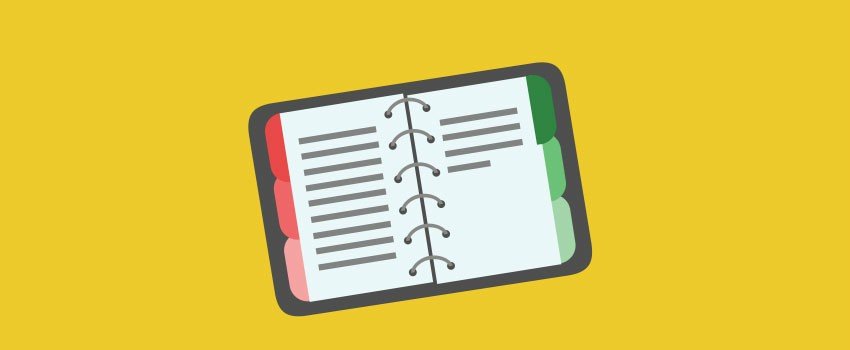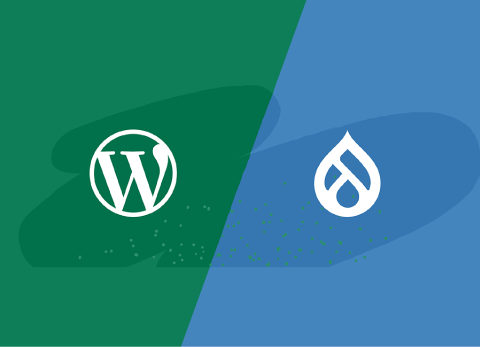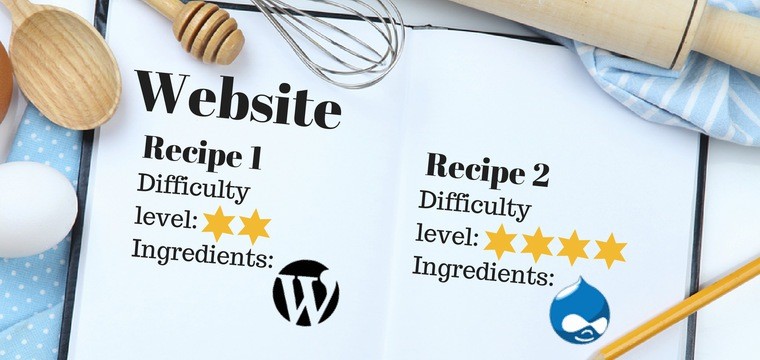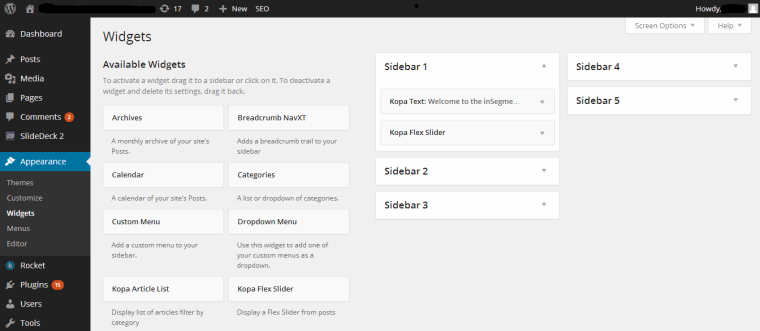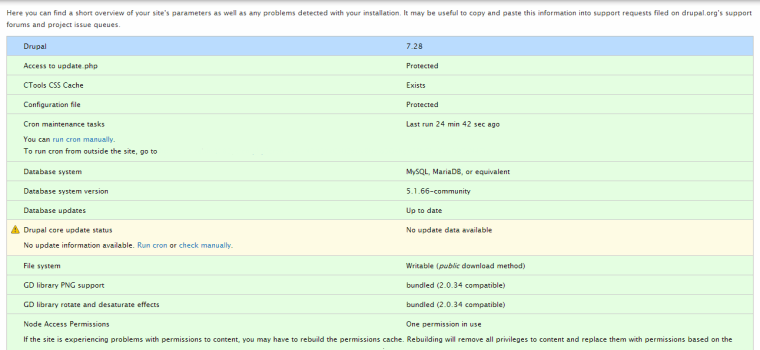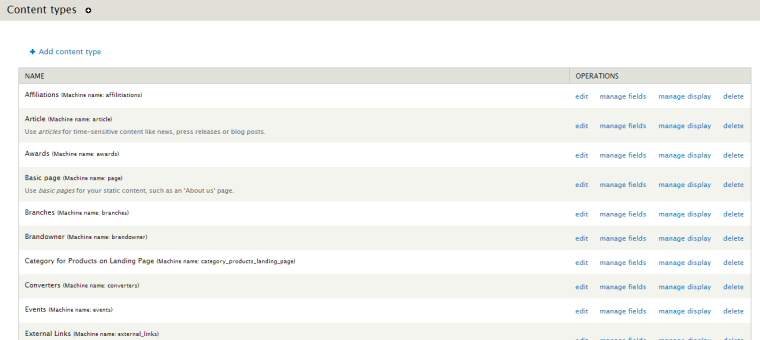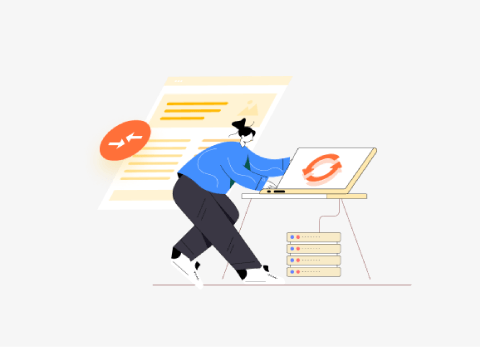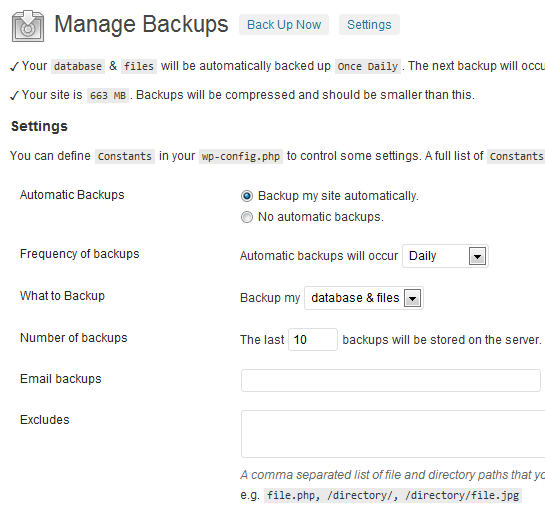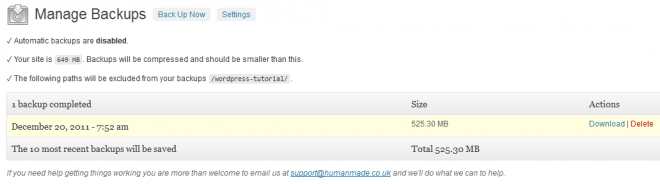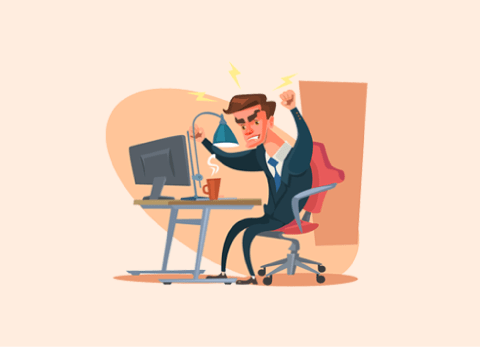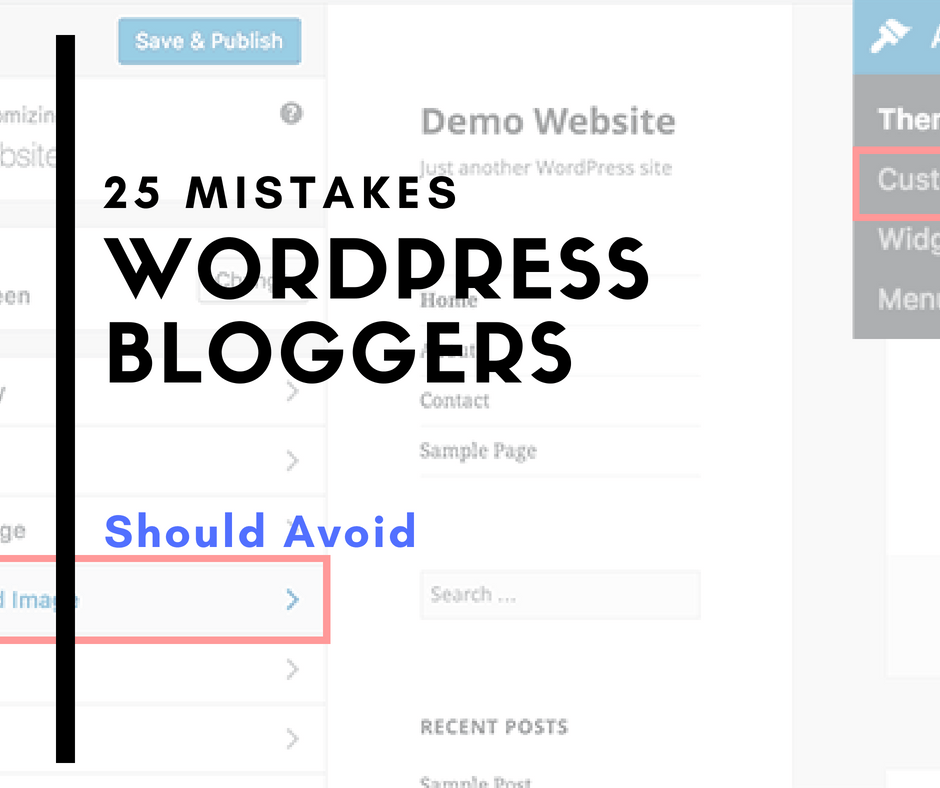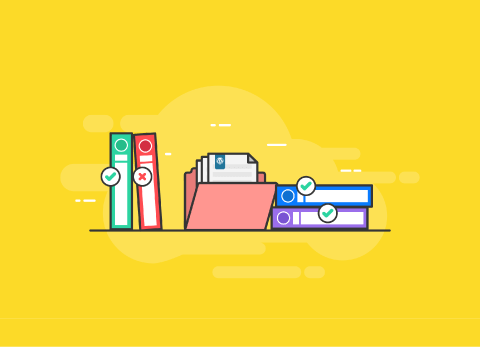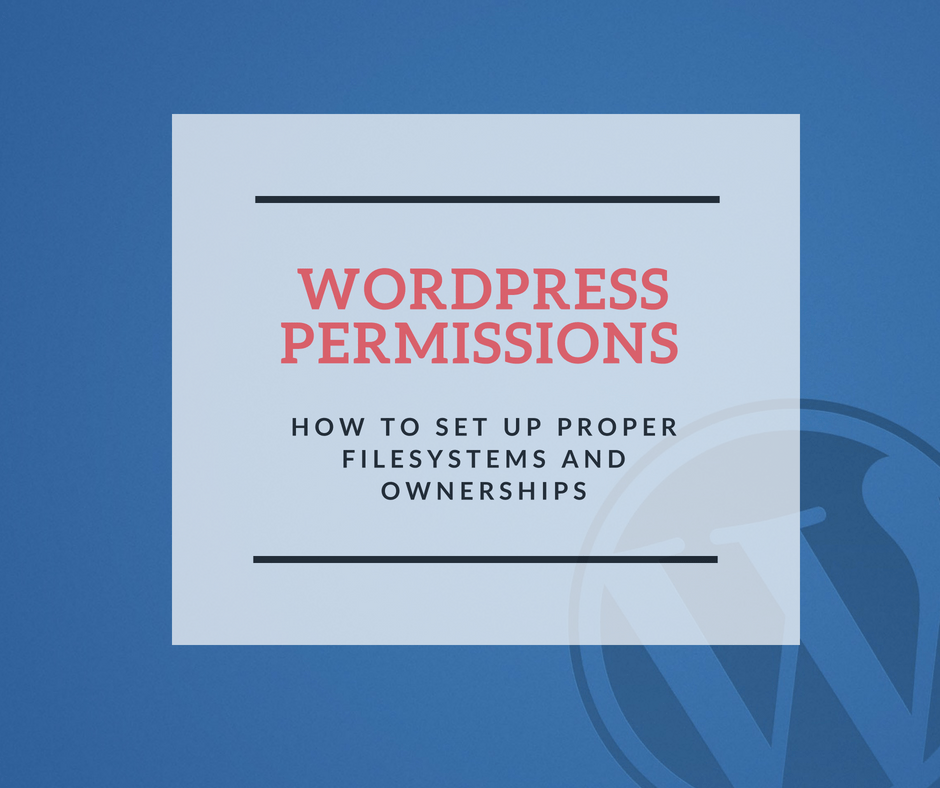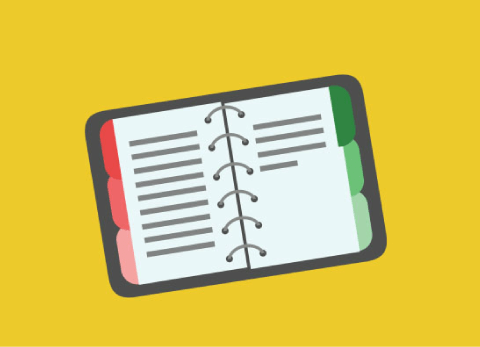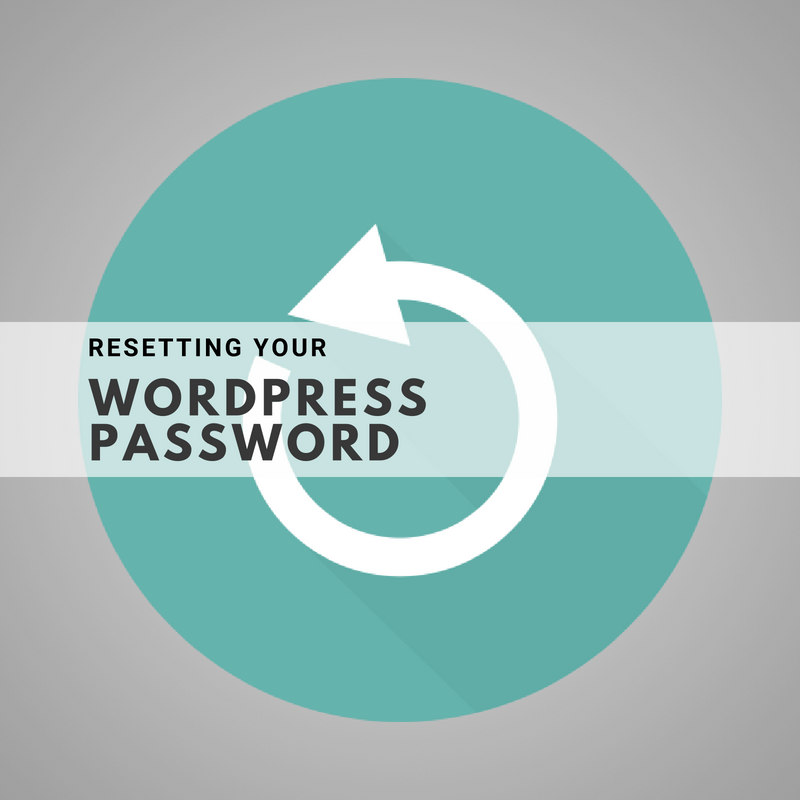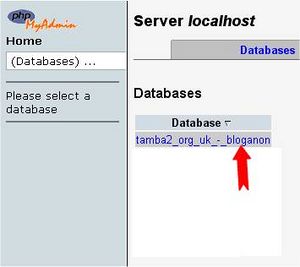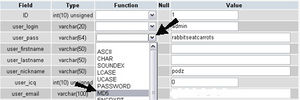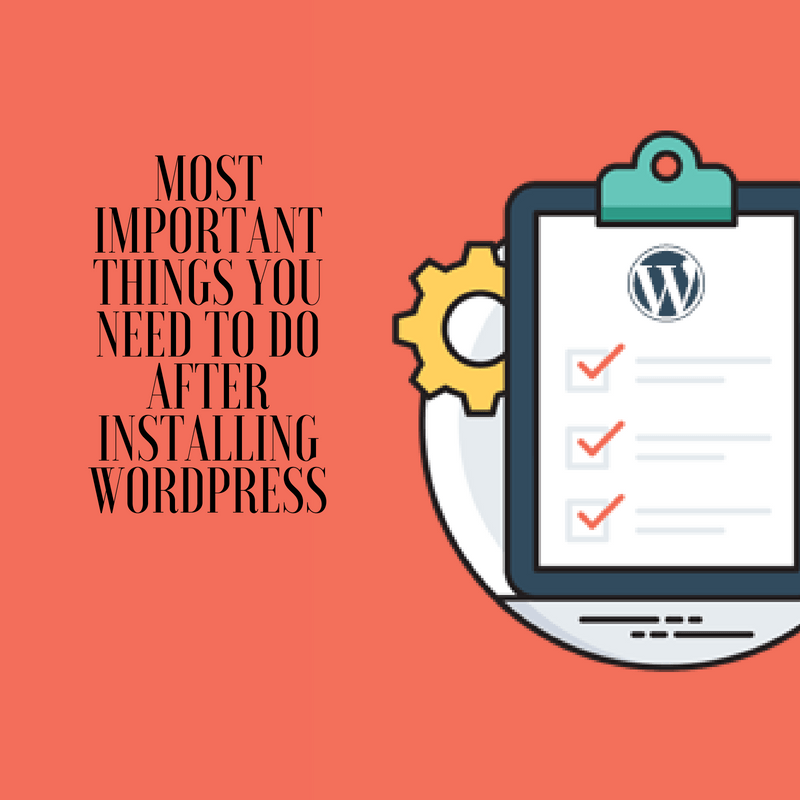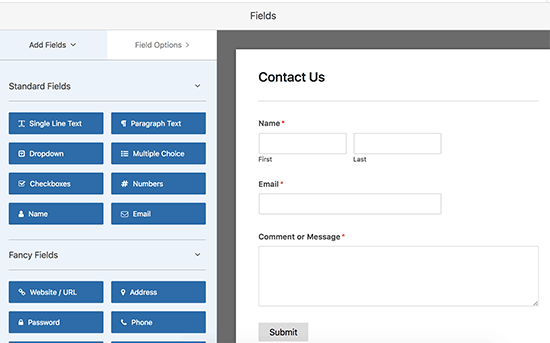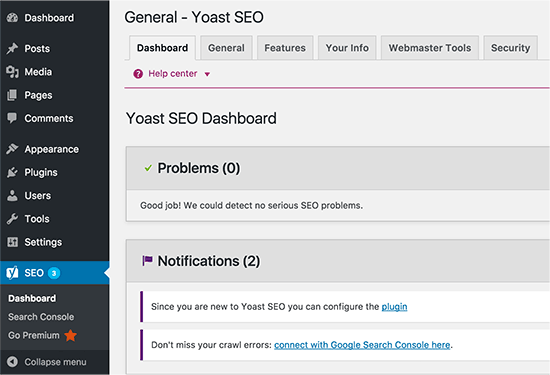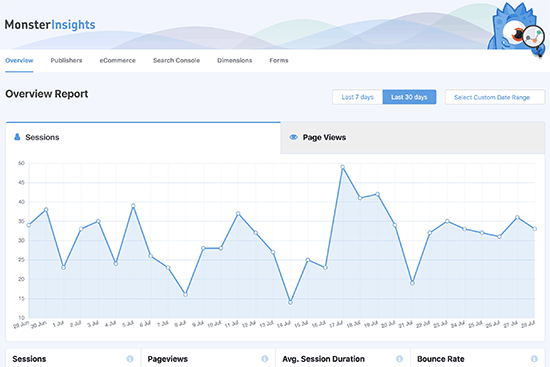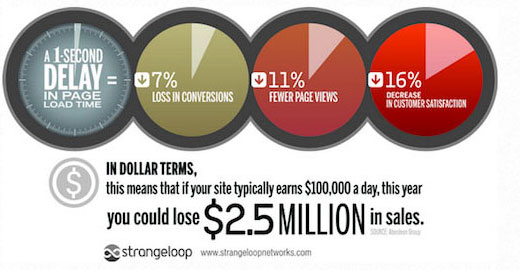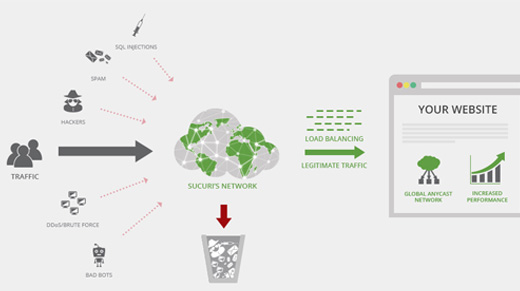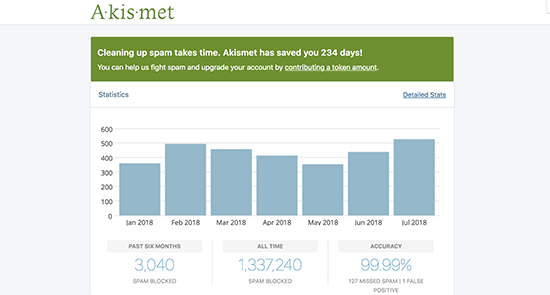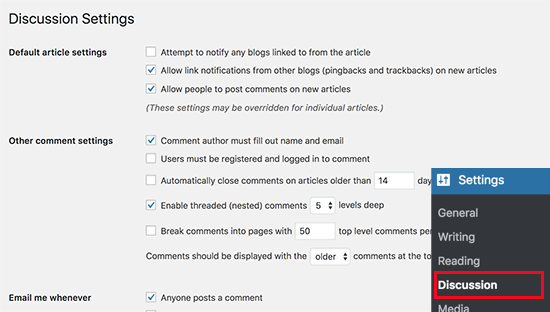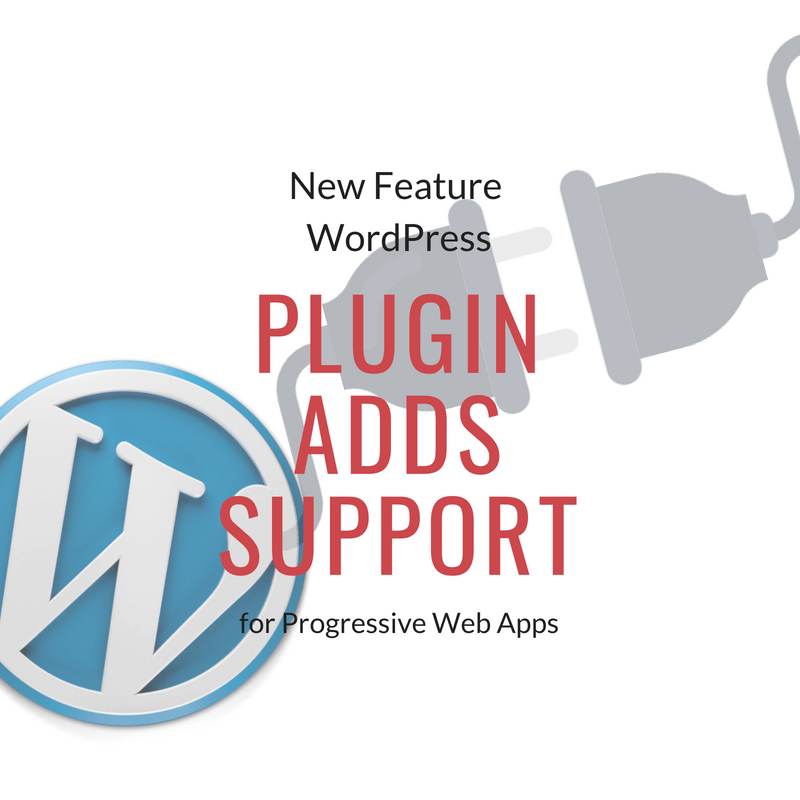Like any sibling rivalry, WordPress vs Drupal have been competing to be the best content management system (CMS) ever since their ‘births’ in 2001 (Drupal) and 2003 (WordPress). While both considered being very good website creation tools, they have different strengths.
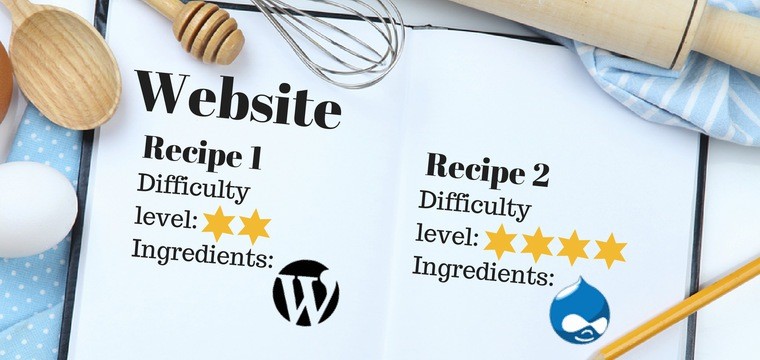
While WordPress may be more popular with over 140 million downloads, Drupal is more multi-faceted, as it is recognized for being “one size fits all”. Despite their varying strengths and weakness – in terms of available themes and plugins, update frequency, and skills required – what makes one option better depends on how their differences fit with your business’s needs.
When it comes to sibling rivalry, every person has his or her favorite. So how do you choose your favorite CMS? Consider and prioritize each of your website’s potential needs or requirements, and read on to see which ‘sibling’, WordPress or Drupal, is best for you.
Need: Ease of Use
In WordPress vs Drupal WordPress is extremely easy for nearly anyone to learn to use. Equipped with a basic understanding of HTML and CSS, you can take advantage of its impressive plugin library (hundreds of thousands of plugins), to add a variety of features to your content management system (CMS).
This, combined with the many theme options, allows you to better customize the tool to your website’s needs and build a high-quality website in no time. In addition, as you can see from this screenshot, WordPress’s easy-to-understand user interface clearly lays out and marks each of its functions and customization options.
This makes it faster and easier to learn – especially compared to other software platforms such as Drupal – allowing you to dedicate less time to build the website or less money to having someone else do it. This means more time and money you can spend developing other important aspects of your business.
Need: SEO Strength
Really, you can’t go wrong with either option when it comes to building a site for SEO purposes. WordPress and Drupal were both designed to produce the most search-engine friendly sites. However, with SEO tactics evolving and becoming more content-focused, Drupal may be the better choice in order to get your site to the top of the search engine results page (SERP). See the next point to learn why.
Need: Large Content Capacities
It’s no secret that producing helpful and unique content is extremely beneficial to a brand’s search engine optimization (SEO). Search engines recognize this as being a very reliable indicator of the quality of a site for its users.
It’s simple – the better the content on your website, the more likely it is that your site will appear at the top of the SERP. Businesses that value this SEO strategy should use Drupal because this software is able to “handle hundreds of thousands of pages of content with ease.” Therefore, for websites that also offer a lot of content due to their industry or purpose, such as e-commerce sites (e.g. Amazon.com) or sites that offer an article directory (e.g. eHow.com), Drupal again is the easy choice.
Need: Enterprise Accommodation
In WordPress vs Drupal Due to the reason above, Drupal is also the better option for enterprises. Drupal’s system includes strong version controls and access control list (ACL) capabilities, which make it very secure for big businesses and their immense amounts of content. WordPress, on the other hand, is typically only recommended for small to medium-sized websites because its default backend was built with the intention of being used for blogs.
This means that heavily posting content on a regular basis can cause slowness and general difficulty when using WordPress. Another advantage of Drupal for enterprises is that it maintains the maximum stability of your website through automatically scaling to accommodate various numbers of users.
Need: Multiple Author Participation
For businesses with this need as a priority, WordPress is easily your best bet. From its beginning, a main focus of the WordPress system was to be able to accommodate several authors, making it ideal for serious publication sites and sites that use guest-bloggers. However, there are several features of Drupal which helps to increase website privacy, which brings me to my next point…
Need: Maximum Security
In WordPress vs Drupal Unfortunately for WordPress, security issues come with being the category-leading software with not just thousands, but millions, of installations. This means if you are concerned about hacking threats and are unwilling to install third-party plugins in order to secure your WordPress installation, Drupal is the better option. Drupal takes security very seriously and has covered its users for common security vulnerabilities, as well as provides them with security reports (like the one below) regarding their websites and installations of the software.
Therefore, banks and other businesses that house a lot of private financial or personal information should certainly use Drupal. You can find more information on Drupal’s security features.
If you would still prefer to use WordPress, be aware that it lacks compatibility with older plugins. This means any new updates WordPress releases will not work with your current installment, given the use of these add-ons. Not receiving these updates will make the business even more vulnerable to hackers, break any current plugins, which then also means potentially breaking the site entirely. To avoid these risks, make sure to use newer plugins or update them in a timely manner when using WordPress.
Need: Design Capabilities
In WordPress vs Drupal There really is no debate as to which CMS is better when it comes to design. While with WordPress you can certainly create a visually appealing website, the design options are quite limited, especially when compared to Drupal. Drupal has many impressive features that allow the development of superior and unique designs for your website. It is an extremely powerful and capable tool.
Therefore, if you are hoping to build an equally impressive, feature-rich, or data-intensive website, that is both attractive and user-friendly to visitors, then there really is no decision left to make. For those of you with more simplistic taste, style and skill, WordPress are ideal.
WordPress prides itself on its ease when it comes to website customization. Using its thousands of free themes options, you get to avoid any complication and confusion, while still designing a well-functioning and appealing website. These different themes each come with their own plugins and recommendations as to what type of website they are most appropriate.
Need: Flexibility
In WordPress vs Drupal Though with WordPress you can create a whole variety of simplistic designs, including having a business portfolio, a blog, and an e-commerce store, its spectrum of ability still does not compare to that of Drupal’s. Drupal may be known for its superiority in developing powerful websites that can handle immense amounts of pages and users, but it can also be used to create the most simple and basic sites, such as ones intended for event listings, product listings, articles, or you can even create your own content type. This screenshot shows only a small number of the many page options Drupal offers:
If you are interested in learning Drupal, be sure to take advantage of this flexibility. Start off by using its beginner-level functionalities to build an average blog, and then as you start to learn the ropes, explore its numerous other capabilities to create a truly impressive website.
Need: Skilled Developer Engagement
In WordPress vs Drupal Depending on how you look at it, Drupal’s developer-friendly design is one of its beauties, as well as one of its most intimidating aspects. With this tool, the design possibilities are endless for developers because they are not only able to, but are also encouraged to, come up with their own unique solutions when building a high-functioning and original website. However, this does make Drupal far less lay user-friendly, meaning that businesses who are unfamiliar with the skills needed to use Drupal, are probably better off sticking with WordPress. Unless they are able to afford to outsource to a developer, which brings me to my next consideration…
Need: Affordability
 While I do recommend paying for the extra security plugins when using WordPress, the cost of using Drupal certainly adds up. In terms of literal cost, Drupal does not offer any free plugins, or as they refer to them, “modules”. In order to use the high-quality modules (which is really the whole point of using Drupal), you must pay out-of-pocket.
While I do recommend paying for the extra security plugins when using WordPress, the cost of using Drupal certainly adds up. In terms of literal cost, Drupal does not offer any free plugins, or as they refer to them, “modules”. In order to use the high-quality modules (which is really the whole point of using Drupal), you must pay out-of-pocket.
Additionally, a basic Drupal installation does not include any themes, which means that if you want to get the most out of the tool, hiring a developer is practically required. Also, if you do choose to avoid the upfront cost of hiring a developer, you will still have to pay a time cost due to Drupal’s extreme learning curve.
It is a very complicated software system, which requires a lot of research and experimentation to finally get it right. However, many would still argue that the results are well worth the effort.